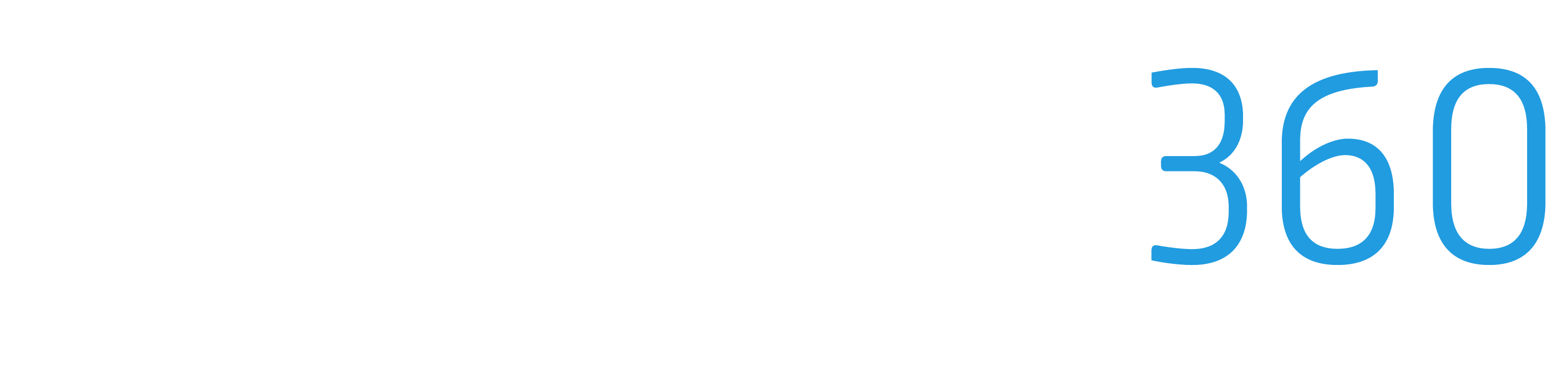Adding A New Client
In the fast-paced world of construction management, efficiently adding new clients to your projects is crucial for keeping your workflow organized and on track. ProStruct360 streamlines this process, making it simple and hassle-free. In this step-by-step guide, we'll walk you through how to add new clients to your projects seamlessly.
Step 1: Access Your ProStruct360 Dashboard
Begin by logging into your ProStruct360 account and accessing your dashboard. Once you're in, you'll have access to all the essential tools and features you need.
Step 2: Navigate to the Clients Section
To add a new client, head over to the "Clients" section. This is where you can manage all your client-related information.
Step 3: Add a New Client
Now, it's time to create a new client entry. Click on the "Add New Client" button or a similar option, depending on your ProStruct360 setup.
Step 4: Enter Client Details
You'll be prompted to enter the client's details. This includes their name, contact information, and any other relevant information you want to include. If the client should be CC'd on a specific job only, make sure to specify this at this stage. It's all about customization.
Step 5: Save and Create the Job
Once you've filled in all the necessary client information, it's time to save the entry. Some ProStruct360 setups might automatically prompt you to create a job associated with this client. This is a fantastic feature that helps you simultaneously establish the client and job details.
Step 6: Review Your Clients
Head back to the "Clients" section to double-check that the new client entry, let's say "Mr. Happy Client," has been successfully created. It's crucial to ensure accuracy in your records.
Step 7: You're Ready to Go
Congratulations! Through this process of creating a job, you've also successfully added a new client. Now you're equipped with the knowledge of multiple ways to add new clients into your jobs within ProStruct360.
Should you have and questions or need any assistance, please contact our support team at Support@ProServe360.com