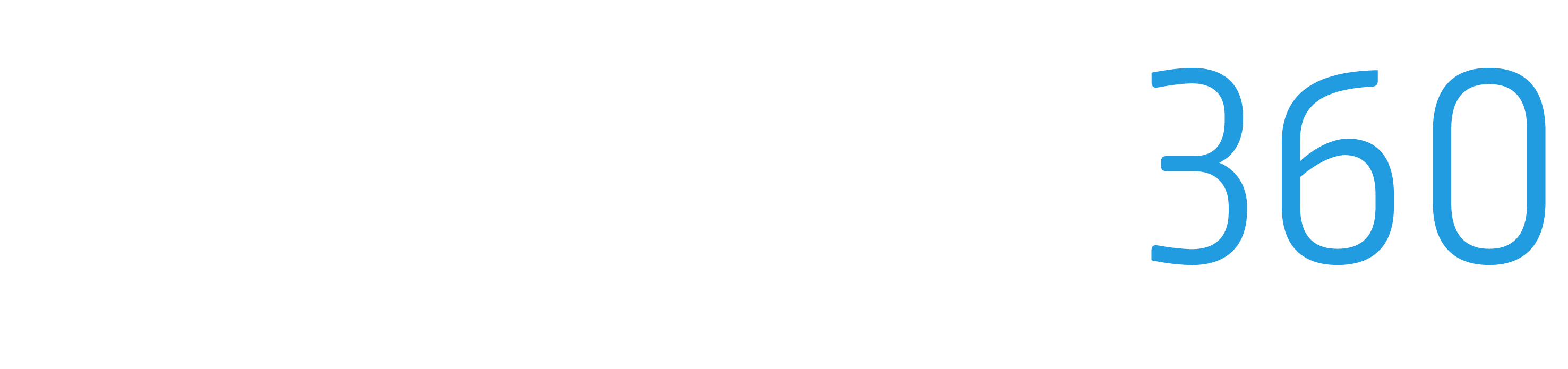Creating Estimates
Efficiently managing projects requires not just streamlined navigation but also the ability to create accurate and organized estimates. With ProStruct360, you can easily generate estimates that reflect your project's scope and costs. This guide will walk you through the process of creating estimates using ProStruct360's intuitive features.
Step 1: Accessing the Estimate Creation
After successfully navigating through your job card, click on the "Job Items" tab.
This tab is where you will create and manage your project's items, including estimates.
Step 2: Building the Estimate
If you prefer a simple item-by-item approach, click "Add New Job Item" repeatedly to create individual line items for your estimate.
For enhanced clarity, utilize the "Managed Sections" feature:
Click on "Managed Sections" to organize your estimate into headers for easier reference.
For instance, create headers like "Interior" and "Exterior" to categorize your line items effectively.
Step 3: Customizing Line Items
Create detailed line items:
Enter the item name and description.
Define labor and material costs per unit.
Specify your charge to the client per unit.
Utilize presets for efficient item creation based on pre-defined pricing.
Modify line item details:
Choose the "Go Back Work" checkbox to label items associated with corrective tasks.
Use the "Hide from Client" option to keep items internal and exclude them from client-facing documents.
Opt for "Pay Material Cost to Vendor" to pay your vendor for materials.
Label an item as a "Change Order" and manage client approvals seamlessly.
Save a line item as a new preset for quick access in future estimates.
Step 4: Reviewing and Sending the Estimate
Review your estimate for accuracy and presentation.
Rearrange headers using the "Manage Sections" feature if necessary.
Click on the "Emails" button to send the estimate to the client:
Customize the email with additional details and attachments.
Click "Send" to initiate the email containing the estimate.
Step 5: Estimate Status Management
Once sent, the estimate will automatically move to the "Open Estimate" status.
Manage the project and coordinate with your client based on their response:
When the client is ready to proceed, move forward to managing the job on-site.
ProStruct360 provides tools for managing tasks, timelines, and communications, facilitating efficient project completion.
Have any questions or need assistance? Contact Support@ProStruct360.com for assistance.